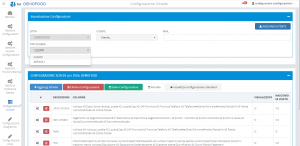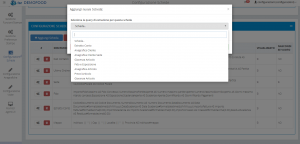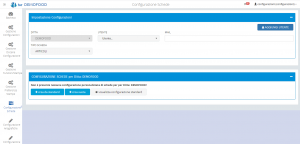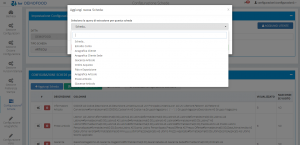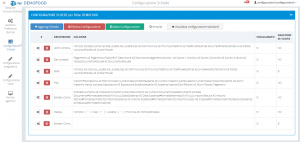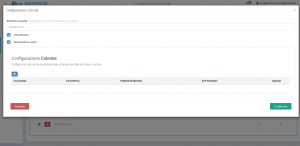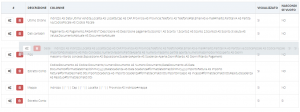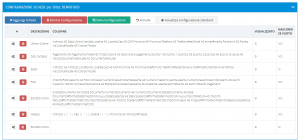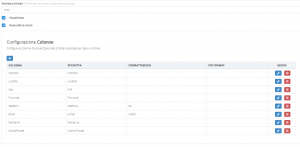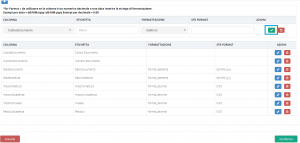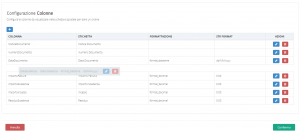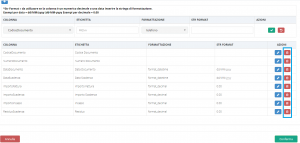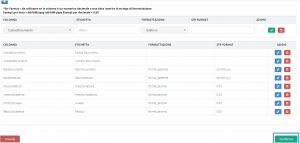Le liste principali di Zippy Infinity permettono la visualizzazione della scheda con informazioni che possono essere personalizzate.
Le schede che possono essere configurate e personalizzate sono:
- CLIENTI
- ARTICOLI
Qualora non venisse impostata la configurazione personalizzata la scheda che verrà visualizzata nell’app sarà quella standard.
Aspetto delle schede
Le schede visualizzano i dati delle anagrafiche suddivisi per gruppi/intestazioni.
Un gruppo rappresenta una raccolta dati appartenenti a una selezione dati.
È possibile quindi personalizzare:
- La visualizzazione o meno di un gruppo;
- L’etichetta associata all’intestazione di un gruppo;
- L’ordine di visualizzazione dei gruppi;
- I dati visualizzati all’interno di un gruppo;
- Le etichette visualizzate dei dati all’interno di un gruppo;
- L’aspetto dei dati visualizzati all’interno di un gruppo;
- L’ordine di visualizzazione dati all’interno di un gruppo.
Come creare e personalizzare le schede
Per creare o personalizzare le schede si può o partire dalla configurazione standard e successivamente apportare le modifiche desiderate o creare la configurazione da nuova.
Quindi dopo aver selezionato la tipologia di scheda (CLIENTE o ARTICOLO) da creare, selezionare il bottone “crea da standard” o “crea vuota”.
Aggiungere un gruppo intestazione
Selezionare il bottone “Aggiungi Scheda” e successivamente selezionare la vista di estrazione dati.
Verrà aggiunta la riga del nuovo gruppo.
Per iniziare ad impostare il nuovo gruppo intestazione selezionare il bottone con l’ingranaggio.
Da questa maschera è possibile:
- Impostare il titolo che verrà visualizzato nell’intestazione del gruppo.
- Selezionare se il gruppo deve essere visualizzato o nascosto.
- Selezionare di nascondere il gruppo nel caso in cui non ci sono dati da visualizzare. Ad esempio nel gruppo dell’estratto conto si può decidere di nasconderlo nel caso in cui per il cliente selezionato non ci sono scadenze aperte.
- Configurazione delle colonne da visualizzare all’interno del gruppo.
Per modificare l’ordine di visualizzazione di un gruppo selezionare la riga e trascinarla nella posizione scelta.
Per eliminare un gruppo selezionare il bottone elimina.
Impostazione colonne all’interno di un gruppo intestazione
Sia nell’aggiunta di un gruppo intestazione sia nella loro modifica di seguito verrà spiegato come impostare le colonne da visualizzare all’interno dello stesso.
Per aggiungere una nuova colonna si deve selezionare il bottone “+”.
Verrà visualizzata una riga all’interno della tabella e si dovrà:
- Selezionare il dato della vista selezionata del gruppo intestazione. Se si tratta di un campo personalizzato in aggiunta all’anagrafica di un cliente si dovrà digitare esattamente il nome della colonna rispettando il maiuscolo e il minuscolo.
- L’etichetta del dato.
- Selezionare la formattazione del dato tra quelle a disposizione.
Per la formattazione è possibile scegliere tra le seguenti:
- Nessuna: non verrà associata nessuna formattazione.
- Telefono: se la colonna è relativa a un numero di telefono questo dato nella scheda verrà visualizzato come un link e selezionandolo verrà aperta l’app telefono per effettuare la chiamata.
- Mail: se la colonna è relativa a un indirizzo e-mail questo dato nella scheda verrà visualizzato come un link e selezionandolo verrà aperta l’app mail per scrivere una e-mail con destinatario compilato.
- Link: se la colonna è relativa a un indirizzo web questo dato nella scheda verrà visualizzato come un link e selezionandolo verrà aperto il browser.
- Decimale: se la colonna è un dato numerico verrà applicata la formattazione numerica STR FORMAT.
- Data time: se la colonna è una data verrà applicata la formattazione data/time specificata nella colonna STR FORMAT.
- Str Format: da utilizzare solo per la formattazione “decimale” e “data time”. Esempi per data = dd/MM/yyyy|dd-MM-yyyy Esempi per decimale = 0.00.
Una volta impostati tutti i dati selezionare il bottone verde.
È possibile modificare l’ordine di visualizzazione delle colonne trascinando la riga nella tabella alla posizione scelta.
Per eliminare una colonna selezionare il bottone elimina.
Al termine della configurazione selezionare il bottone “Conferma”.
Viste dati a disposizione
La selezione dei dati appartenenti all’anagrafica selezionata (CLIENTE e ARTICOLO) avviene tramite delle viste messe a disposizione dal sistema.
CLIENTI
Le viste a disposizione per l’anagrafica di un cliente sono:
- Anagrafica Cliente: seleziona i dati anagrafici del cliente.
- Anagrafica Cliente Sede: seleziona i dati anagrafici del cliente intestazione.
- Fido e Esposizione: seleziona i dati del fido cliente e i dati dell’esposizione attuale dati dalle scadenze aperte.
- Estratto Conto: seleziona le scadenze aperte del cliente.
ARTICOLI
Le viste a disposizione per l’anagrafica di un articolo sono:
- Anagrafica Articolo: seleziona i dati anagrafici dell’articolo.
- Prezzi Articolo: seleziona i prezzi dell’articolo come i prezzi del listino base, pezzo personalizzato, prezzo offerta, prezzo del frequente.
- Giacenza Articolo: seleziona la somma della giacenza dell’articolo.
- Giacenze Articolo: seleziona le giacenze dell’articolo.